|
|
Работаем с саттрекером Orbitron. Основные настройки и нюансы.
Первые шаги в программе для слежения за спутниками и КА Orbitron.
|
| Начало » Различные статьи
|
| Разместил: |
Mexico  |
| Авторские права |
Mexico.(c) |
| Прикрепленные файлы |
1.  Последняя на момент написания статьи версия программы. (2038.1 Kb) Последняя на момент написания статьи версия программы. (2038.1 Kb)
|
| Полезные ссылки |
1. Страница разработчика
2. Профильная тема на форуме
|
|
|
Работаем с саттрекером Orbitron. Основные настройки и нюансы.
Первые шаги в программе для слежения за спутниками и КА Orbitron.
Доброе время суток, уважаемые коллеги по хобби.
Несмотря на то что программа Orbitron имеет русский и простой, интуитивно понятный интерфейс, довольно часто у форумчан возникают вопросы по программе.
Дабы минимизировать их количество, с учетом важных и полезных на мой взгляд деталей и нюансов я написал эту статью.
1. Идем на http://www.stoff.pl/ где и качаем посл. версию программы, устанавливаем.
Минимальные системные требования:
Windows 9x/2k/Me/XP/2003/Vista, Linux [with Wine emulation]
150 MHz processor (300 MHz)
16 MB RAM (32 MB)
5 MB free space on hard drive
640x480 screen resolution (800x600x16 bit)
2. В нижней части окна Орбитрона третья вкладка Место.

Увеличить
Выбираем свой город или для особо дотошных вводим свои точные координаты и высоту над уровнем моря, которые предварительно узнаем в картах Гугла или Яндекса.
3. Далее вкладка Отображение, ставим галку включив Минирадар и Траектория.
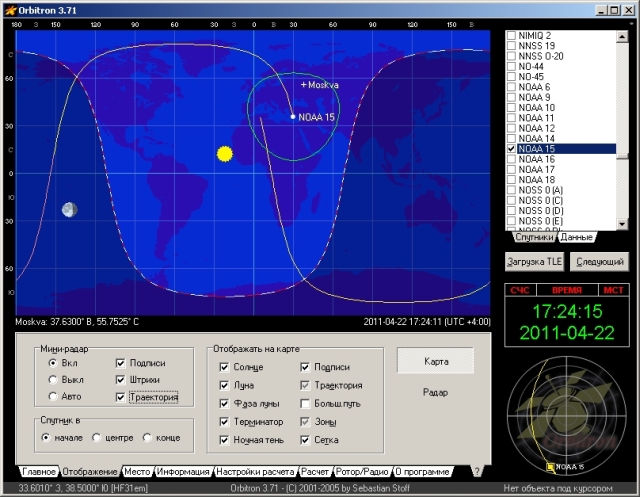
Увеличить
Это визуально, в более понятном виде, покажет на минирадаре в правом нижнем углу, где относительно нас летит спутник, по азимуту, в какой части света.
4. Нажав кнопку Радар мы выведем его на основное окно программы.
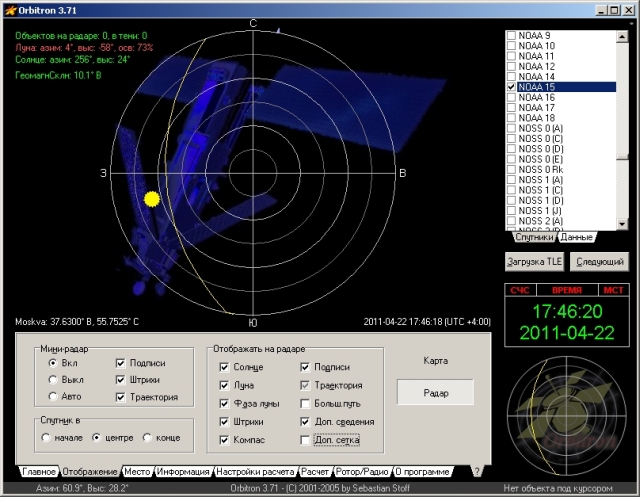
Увеличить
А теперь, если стоящий на столе экран компьютера у нас зафиксирован, т.е всегда ориентирован в одну сторону света, то ткнув курсором в любую часть Радара в основном окне, зажав левую кнопку мыши и поводив курсором право-лево, мы поймем что можем крутить азимутальную сетку Радара как хочется, выставив ее в соответствии с той стороной света/азимутом куда у нас смотрит монитор или окно/балкон/антенна, для более удобного понимания где находится спутник, чтобы в голове не прикидывать каждый раз где какая сторона света. Понимаете о чем я? Вновь нажав на Карта возвращаем карту в основное окно.
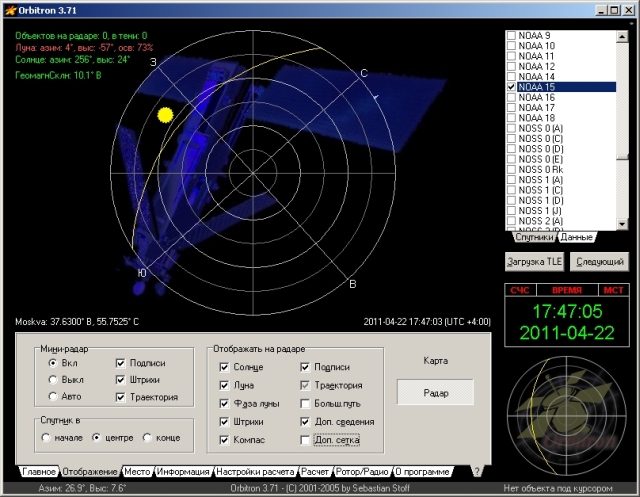
Увеличить
5. Нажимаем пиктограмму Настройки в виде скрещенного молота и гаечного ключа.
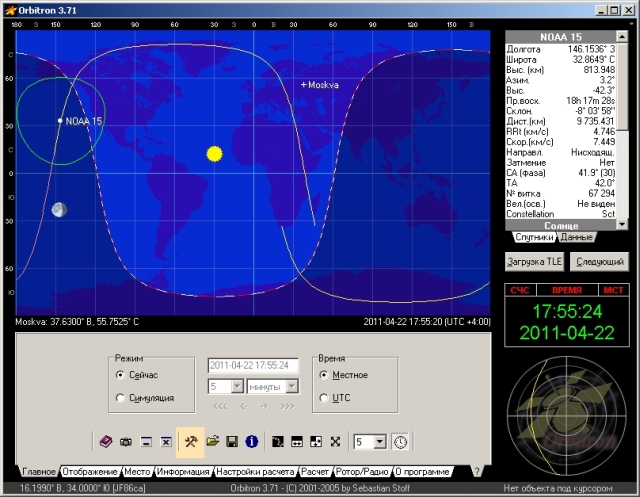
Увеличить
Идем во вкладку Разное, далее в Оповещения об AOS.

Увеличить
И выставляем Предел по высоте, т.е угол элевации - высоты спутника относительно нас, тот угол, когда программе будет позволено обратить наше внимание и заорать что спутник вошел в зону видимости. Это полезно когда вокруг вас плотная городская застройка и ниже определенного угла высоты спутника относительно Вас, вы всеравно ничего нормально не примете.
6. Далее, идем во вкладку Обновление TLE.
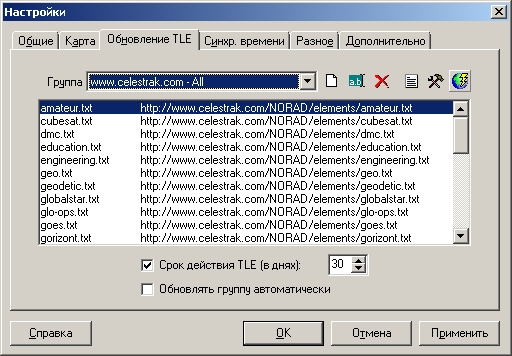
Дело в том, что некоторые КА (космические аппараты), такие как например МКС (ISS), чаще чем указанный по умолчанию в программе 30 дневный срок, меняют свои орбиты, соответственно если Вы следите например за МКС, узнав из новостей что туда/оттуда летит грузовик, должны понимать что надо уточнить параметры орбиты, т.е Обновить TLE.
Выбираем нужную группу спутников или все группы и нажимаем крайнюю правую пиктограмму в виде земного шара и желтой молнии.
7. Обновив через сервер TLE, тем не менее мы можем с удивлением обнаружить что в правом верхнем списке сатов нет например любительских. Часто начинающие путают функции кнопок Обновление TLE c Загрузкой TLE. Программу надо просто ткнуть мордой в папку на жестком диске, какие списки грузить и отображать.
Для этого нажимаем Загрузка TLE
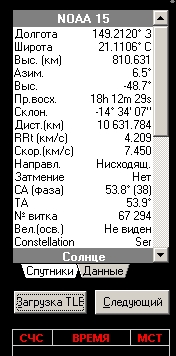
и при помощи мыши или волшебных клавиатурных комбинаций с Shift, Ctrl, Ctril+A выбираем нужные или все файлы.
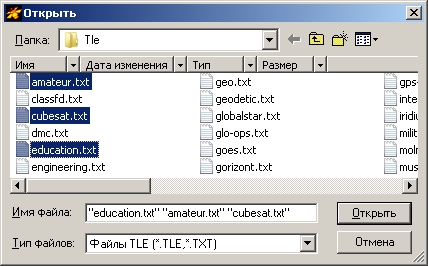
8. Выбираем нужные нам спутники поставив напротив галку.
Выбрав один из сатов и нажав вкладку Данные мы увидим ряд загадочных меняющихся в процессе полета КА параметров.
Из них наиболее полезны нам будут:
Выс (км) - высота над Землей
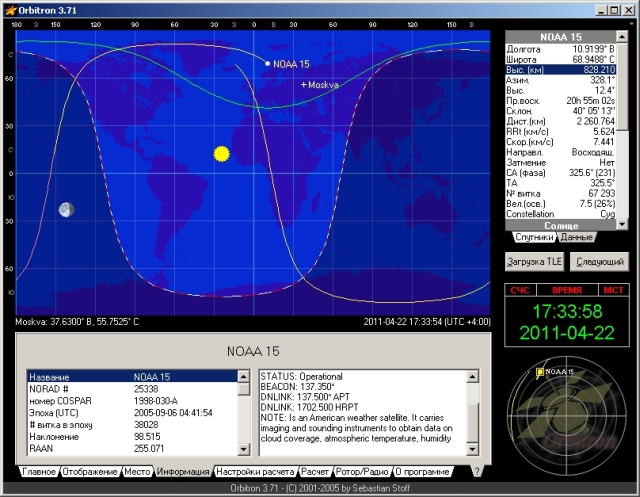
Увеличить
Выс.- угол элевации (угол высоты спутника относительно нас)
Для низкоорбитальных спутников (летящих на низкой высоте) в случае если горизонт радиовидимости Вашей антенны закрыт плотной городской застройкой, верно следующее правило - чем больше угол элевации, тем меньше дистанция между Вами и спутником, тем лучше прямая видимость между Вами и спутником и сильнее сигнал, ведь получается он пролетает практически над вашей головой и антенной.
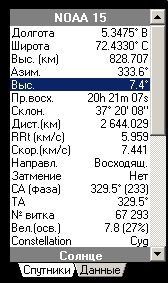
Дист.(км)-Дистанция до нас.

9. Обратив свои горящие взоры в нижнюю часть экрана программы, мы увидим вкладку Информация, где в правом окошке мы не только сможем узнать например кем и когда был запущен спутник и на каких частотах он принимает/передает, но и дописать свою информацию пользуясь клавиатурой или буфером обмена.
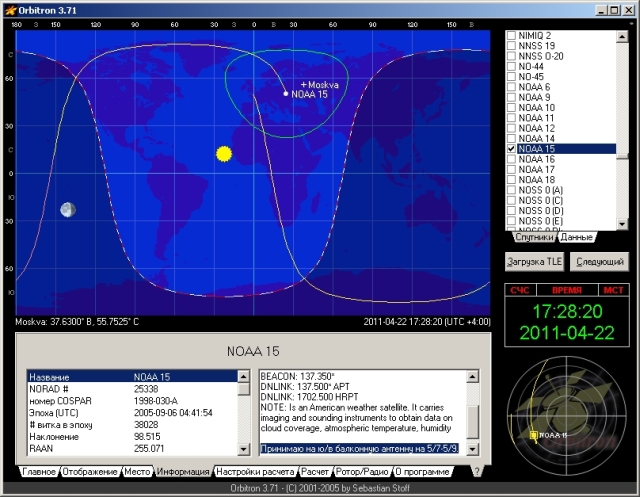
Увеличить
10. Дабы не ночевать у компьютера ожидая спутник, мы можем сделать расчет пролета над нами на любой период. Для этого идем во вкладку Настройка расчета, где выбираем нужное кол-во дней или через Вручную вводим временной отрезок.
Убираем галки с освещения, высота Солнца (это для визуального наблюдения)
- выбираем Высоту спутника (если окружены плотной застройкой)
- ставим Краткие результаты (подробные особо не нужны)
- в Поиск прохождения для выбираете один или несколько сатов прохождение которых будем расчитывать.
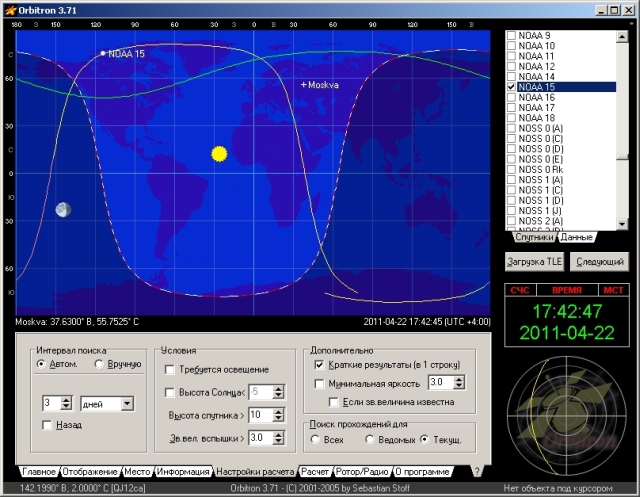
Увеличить
После чего идем во вкладку Расчет, где нажимаем кнопку как это не удивительно Расчет. Результат сохраняем или распечатываем, вешаем на стенку в рамке.
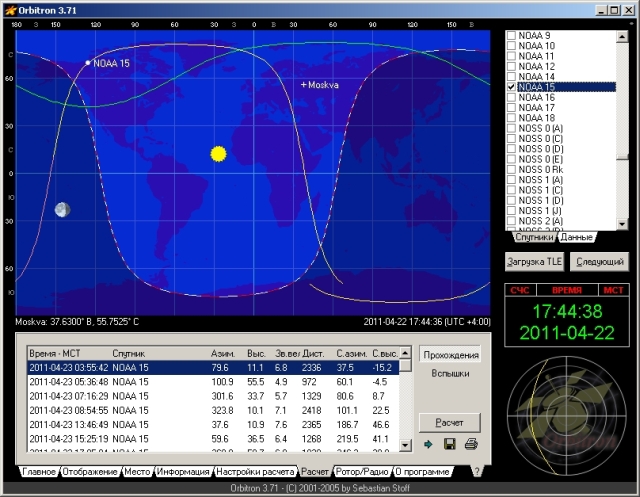
11. Если вдруг нам вздумается вещать через спутник и у нас нет специального интерфейса компьютер-радиостанция нужного для автоматической подстройки по частоте с учетом допплеровского эффекта (сдвиг по частоте при перемещении объекта), идем во вкладку Ротор/Радио, где понимаем куда по частоте самому крутить ручки приемника и передатчика.
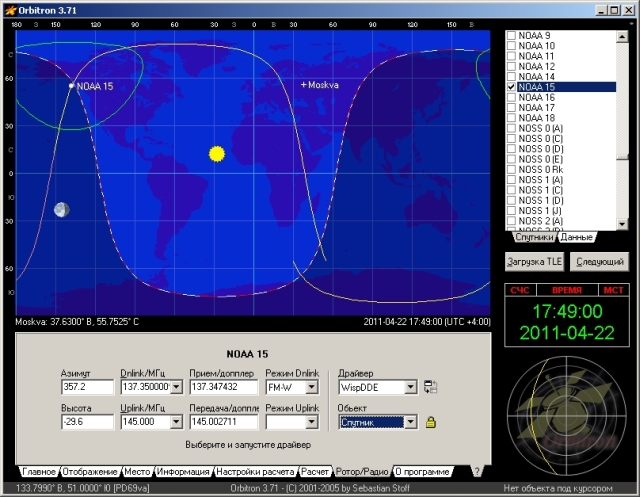
Увеличить
12. А теперь о том, что мы можем по первости случайно включить и немного запутаться или использовать в своих чистых благородных целях -).
Если вы случайно ткнете в любую точку орбиты летящего спутника, то обнаружите что время на часах программы поменяется, как и загадочная красная аббревиатура СЧС на СИМ.
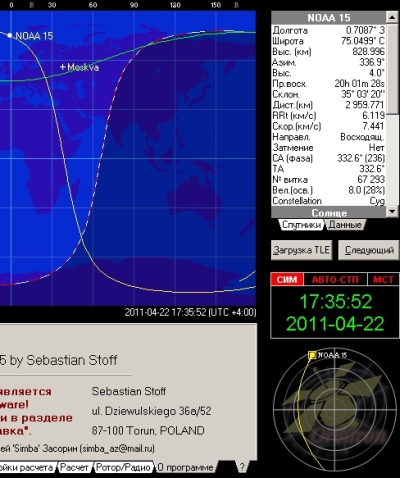
Таким простым образом мы смотрим в какое именно время будет спутник в той или иной точке своей трассы. СЧС - сейчас, СИМ - режим симуляции.
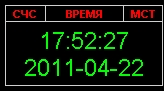
Если кликнуть на красную надпись МСТ или UTC, то поймем что меняем отображение времени с местного на универсальное.
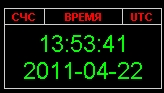
13. Если обратить внимание на верхний правый угол программы, то под крестиком мы увидим загадочную серую точку при нажатии которой (или клавиши Esc) появится дополнительное меню.
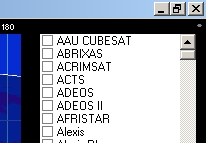
В этом меню есть ряд полезных функций.
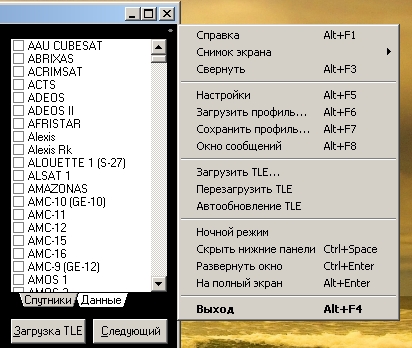
Такие как Ночной режим, позволяющий экономить АКБ нетбука и меньше напрягать глаза,
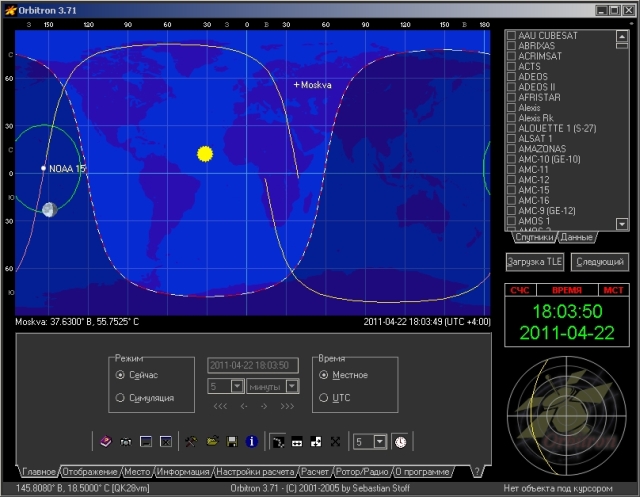
а также На полный экран и Скрыть нижние панели. Эти клавиатурные комбинации полезны когда вы сдуру что-то нажали и не знаете как вернуть нижние панели или убрать полноэкранный режим =))).
Вот вроде и все. Я прошелся по основным и полезным на мой взгляд моментам. Дополнения, комментарии приветствуются.
Хороших выходных и с наступающей Пасхой.
С уважением, Ярослав.
Добавлено 18.05.11
А вот статья уважаемого Hixx - "Управляем трансивером через Орбитрон"
|
|
|
| Автор |
Комментарий |
Mexico
Участник
 |
23 Апр 2011 00:48
Еще немного причесал статью и дополнил.
|
undo
Участник
 |
11 Май 2011 14:09
Было бы неплохо добавить методику настройки программы для работы с радиостанцией в картинках. у людей часто возникают вопросы по этому поводу.За статью спасибо.
|
Hixx
Участник
 |
16 Май 2011 16:51
Напишу на днях. Ярослав, не возражаешь, если дополнением к твоей статье пойдет?
|
Mexico
Участник
 |
16 Май 2011 17:05
Только за!
|
Hixx
Участник
 |
18 Май 2011 12:27
Слепил, добро пожаловать! Управляем трансивером через Орбитрон
|
|
Добавлять комментарии могут только зарегистрированные, активировавшие регистрацию и не ограниченные в доступе участники сайта!
|
| Файл создан: 22 Апр 2011 20:24, посл. исправление: 18 Май 2011 12:35 |
|
